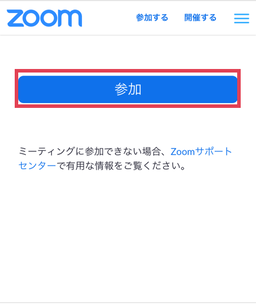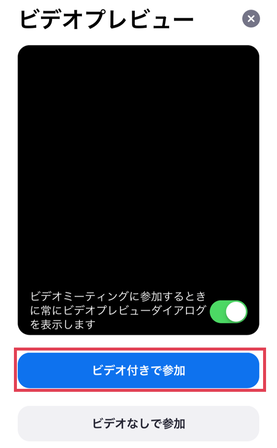【STEP3】Web会議システム(Zoom)の接続テストを行う
(タブレット等、PC以外のデバイス)
【重要】 セッション当日と同じ環境(デバイス端末・ヘッドセット/イヤホン・インターネット回線)を ご準備の上、実施してください。 下記ではiOSの接続テスト方法をご案内しております。 表示が異なる場合、各自で設定をご確認ください。 |
|
◆接続テストサイトへアクセスする
|
- デバイス端末(タブレット等)にヘッドセットやイヤホンを接続します
- 以下のボタンをクリックし、専用の接続テストサイトにアクセスします
※接続テストサイトはメンテナンスのため一時的に停止する場合がございます。
接続できない場合は数分程度時間を置いて、再度アクセスしてください。
<< 接続テストサイトへアクセスするには、「ミーティングパスワード」が必要です >>
- 以下より、パスワードをご用意ください -
受講者の皆様:学習支援システム(GLMS)上の
【 Web会議システム(Zoom)接続テスト (目安15分) 】のチャプタ内に記載があります
事務局の皆様:プロセス管理システムの「利用システム動作確認」ページに記載があります
※プロセス管理システムをご利用でない事務局様は、
弊社担当よりご案内しております【オンライン研修実施に向けてのご案内】の10ページ目に記載があります。
※ お手数をお掛け致しますが、不特定多数の方が利用するサイトのため、セキュリティの観点からご理解とご協力をお願い致します。
- 以下より、パスワードをご用意ください -
受講者の皆様:学習支援システム(GLMS)上の
【 Web会議システム(Zoom)接続テスト (目安15分) 】のチャプタ内に記載があります
事務局の皆様:プロセス管理システムの「利用システム動作確認」ページに記載があります
※プロセス管理システムをご利用でない事務局様は、
弊社担当よりご案内しております【オンライン研修実施に向けてのご案内】の10ページ目に記載があります。
※ お手数をお掛け致しますが、不特定多数の方が利用するサイトのため、セキュリティの観点からご理解とご協力をお願い致します。
- 以下のボタンをクリックし、専用の接続テストサイトにアクセスします
- 利用可能時間:月曜10:00~金曜24:00(祝日・年末年始を除く)
接続できないば場合は数分程度時間を置いて、再度アクセスしてください。
◆接続テストの手順を確認する
接続テストサイトでは、弊社推奨環境(Windows)の設定方法の動画を表示しております。
タブレット等の他デバイスの方は、表示ではなく以下記載の「タブレット等の他デバイスの設定方法」の手順にて各自で設定方法をご確認ください。
タブレット等の他デバイスの方は、表示ではなく以下記載の「タブレット等の他デバイスの設定方法」の手順にて各自で設定方法をご確認ください。
▼タブレット等の他デバイスの設定方法
※タブレットの種類によって、ボタンの位置や名称が異なることがございます
マイクのON/OFFの確認
・画面をタップし、【ミュート】(マイクボタン)をタップします。
ミュート、ミュートの解除ができるか確認します。
カメラのON/OFFの確認
・【ビデオの停止】(ビデオボタン)をタップし、ビデオの停止、開始ができるかタップします。
参加者欄(挙手ボタン)の確認
・【参加者】をタップし、ご自身のお名前が表示されることを確認します。
・ご自身のお名前をタップし、「手を挙げる」をタップします。
名前の横に挙手マークがついたことを確認します。
・ご自身のお名前をタップし、「手を降ろす」をタップします。
※【参加者】に「手を挙げる」ボタンがない場合、一部のデバイスでは【詳細】に「手を挙げる」ボタンがある場合がございますのでご確認ください。)
名前の設定
・上記設定で参加者欄を表示させた状態で、ご自身のお名前をタップし、「名前の変更」をタップします。
・名前を漢字氏名に変更し、「完了」をタップします。
チャットの確認
・【詳細】をタップします。
・「チャット」をタップします。
・「ここタップしてチャットするか・・・」の欄に”テスト”等の任意の文字を入力し【Enter】を押して下さい。
・チャット欄に送信した文字が反映されていることを確認します。
※ 不特定多数の方が利用しますので、機密性の高い情報や個人情報は送信しないでください。
※タブレットの種類によって、ボタンの位置や名称が異なることがございます
マイクのON/OFFの確認
・画面をタップし、【ミュート】(マイクボタン)をタップします。
ミュート、ミュートの解除ができるか確認します。
カメラのON/OFFの確認
・【ビデオの停止】(ビデオボタン)をタップし、ビデオの停止、開始ができるかタップします。
参加者欄(挙手ボタン)の確認
・【参加者】をタップし、ご自身のお名前が表示されることを確認します。
・ご自身のお名前をタップし、「手を挙げる」をタップします。
名前の横に挙手マークがついたことを確認します。
・ご自身のお名前をタップし、「手を降ろす」をタップします。
※【参加者】に「手を挙げる」ボタンがない場合、一部のデバイスでは【詳細】に「手を挙げる」ボタンがある場合がございますのでご確認ください。)
名前の設定
・上記設定で参加者欄を表示させた状態で、ご自身のお名前をタップし、「名前の変更」をタップします。
・名前を漢字氏名に変更し、「完了」をタップします。
チャットの確認
・【詳細】をタップします。
・「チャット」をタップします。
・「ここタップしてチャットするか・・・」の欄に”テスト”等の任意の文字を入力し【Enter】を押して下さい。
・チャット欄に送信した文字が反映されていることを確認します。
※ 不特定多数の方が利用しますので、機密性の高い情報や個人情報は送信しないでください。
Web会議システム(Zoom)の動作確認は以上です
【退出】でアプリケーションを終了してください。
学習支援システム(GLMS)の「接続テストの実施確認」へ進んでください。
【退出】でアプリケーションを終了してください。
学習支援システム(GLMS)の「接続テストの実施確認」へ進んでください。