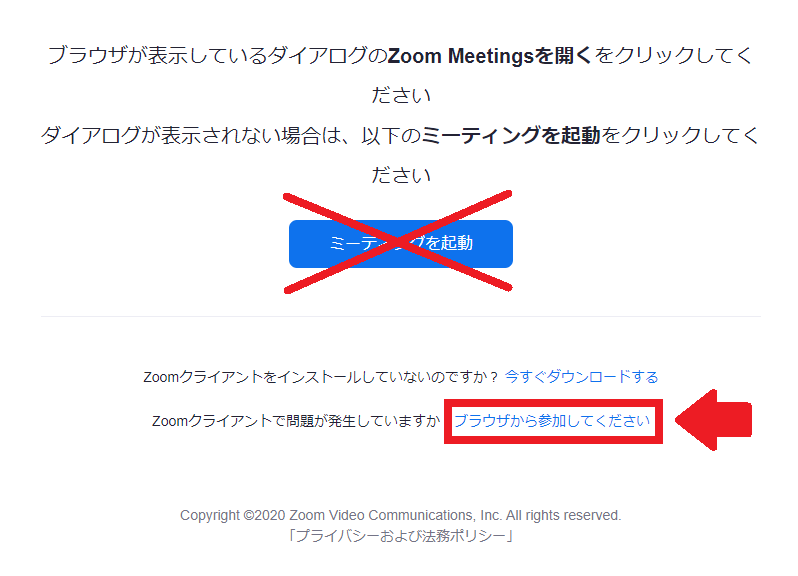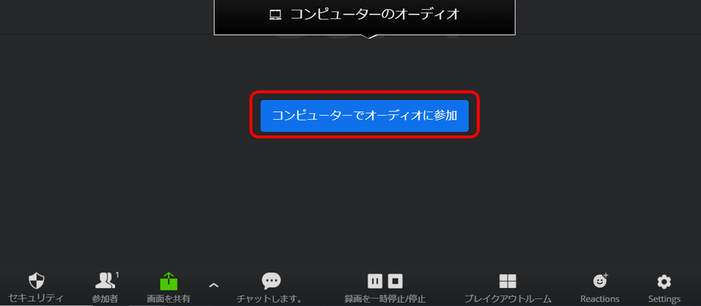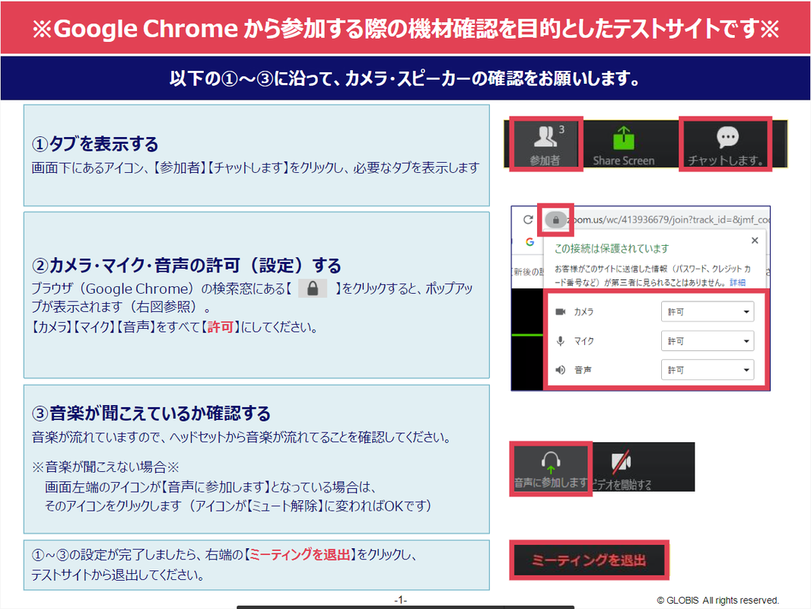【STEP X】Zoomがインストールできない場合(Zoomウェブクライアント)
セキュリティなどの都合でZoomのアプリケーションがインストールできない場合、 Zoomウェブクライアント(ブラウザ参加)という方法でZoomに参加することが可能です。 ただし、お使いのインターネット回線の影響を受けやすく、音声や映像が不安定になる場合が多いため、推奨しておりません(可能な限り、Zoomアプリケーションのインストールをご検討下さい)。 |
◆ブラウザ要件を確認する
- Google Chrome: 53.0.2785 以上
- Chromium Edge: 80 以上
- Firefox: 76 以上
◆接続テストを実施する
- セッション当日と同じ環境(パソコン・ヘッドセット・インターネット回線)をご用意ください
- 接続前に、不要なタブやアプリケーションを予め全て終了させてください
<< 接続テストサイトへアクセスするには、「ミーティングパスワード」が必要です >>
- 以下より、パスワードをご用意ください -
受講者の皆様:学習支援システム(GLMS)上の
【 Web会議システム(Zoom)接続テスト (目安15分) 】のチャプタ内に記載があります
事務局の皆様:プロセス管理システムの「利用システム動作確認」ページに記載があります
※プロセス管理システムをご利用でない事務局様は、
弊社担当よりご案内しております【オンライン研修実施に向けてのご案内】の10ページ目に記載があります。
※ お手数をお掛け致しますが、不特定多数の方が利用するサイトのため、セキュリティの観点からご理解とご協力をお願い致します。
- 以下より、パスワードをご用意ください -
受講者の皆様:学習支援システム(GLMS)上の
【 Web会議システム(Zoom)接続テスト (目安15分) 】のチャプタ内に記載があります
事務局の皆様:プロセス管理システムの「利用システム動作確認」ページに記載があります
※プロセス管理システムをご利用でない事務局様は、
弊社担当よりご案内しております【オンライン研修実施に向けてのご案内】の10ページ目に記載があります。
※ お手数をお掛け致しますが、不特定多数の方が利用するサイトのため、セキュリティの観点からご理解とご協力をお願い致します。
- 以下のボタンをクリックし、専用の接続テストサイトにアクセスします
- 利用可能時間:月曜10:00~金曜24:00(祝日・年末年始を除く)
接続できないば場合は数分程度時間を置いて、再度アクセスしてください。
- アクセスしたら、画面右下の「ブラウザから参加してください」をクリックします
- 「お名前」を入力し、「私はロボットではありません」に「✓」を入れ、【参加】をクリックします
- パネル認証による認証が表示された場合は、画面の指示に従って実施してください
- 以下の画面が表示されたら、画面下部の「コンピューターでオーディオに参加」をクリックします
- 画面の指示にしたがい、①~③を完了させてください(オンライン研修当日も同様の手順となります)